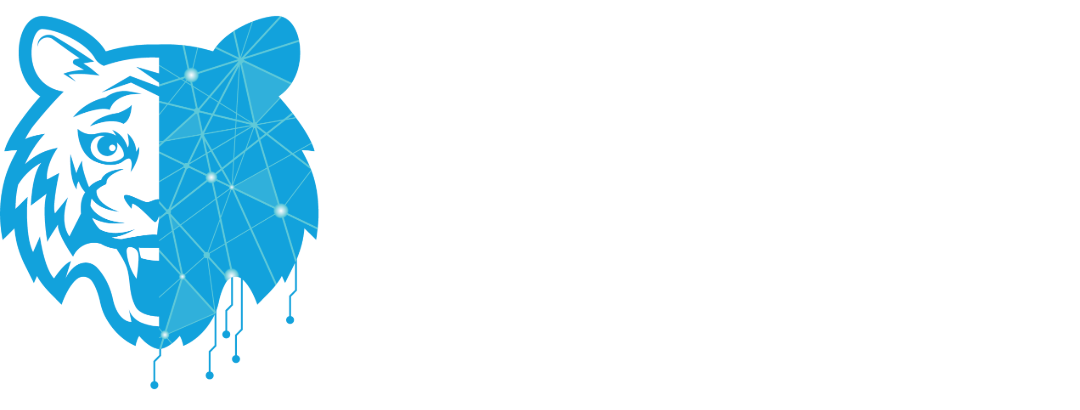ADD AND ORGANIZE PAGES AND POPUPS
Pages and Popups
The Pages and Popups section is a major part of your site.
- Pages allows you to reorder, manage and create new pages in your site. Organize your site's widgets by using multiple pages to improve your visitors' experience and increases the chance that they will find the information they need.
- Popups allows you add new popups to your site. Popups are a type of small window that appears in a web page. Popups can be set up to appear when clicked as a link or automatically as an action from a personalization rule. Use popups to grab user's attention or provide information without having to change pages.
Note
You can create a maximum of 1000 pages on a site.
To access pages and popups, in the left panel, click Pages.
Pages
Add Pages
To add new pages to your site:
- In the left panel, click Pages.
- Click + New Page
- Select a page type. Page templates are pre-populated with relevant widgets. The Page URL page type links the page to another URL instead of creating a new page. Selecting a dynamic page template automatically adds a connected Internal Collection.For more information, see Dynamic Pages.
- Type a title for your new page, and a URL, if necessary.
- Click + Add Page and start creating your new page.
Reorganize Pages
To reorganize the order pages display on your site:
- In the left panel, click Pages.
- Click and drag a page to move it where you want it to appear in order.
- Drag a page slightly to the right to nests the page as a sub-page of the page above.
Note
Navigation can have up to 3 levels.
Page Settings
Access page settings by clicking the settings () icon next to each page. You have the following options:
- Rename. Rename the page in the editor.
- Note
- This does not change the page URL.
- Hide in navigation. Make the page hidden on the navigation menu. It will still be visitable by the direct URL.
- Duplicate. Creates an exact copy of the page.
- Lock for Client editing. Lock pages so clients can only view, not edit or delete.
- SEO. Access all the SEO settings for this page.
- Set password. Set a password for the page. For more information, see Password Protected Pages.
SEO
Search engine optimization (SEO) is the process of improving the visibility of a site or a web page in a search engine's un-paid search results. Sometimes this is called "natural" or "organic" traffic. From the Site's SEO menu, you can edit the page Title, Description, and Keywords. You can also edit the header HTML for that page only. For more information, see Site SEO Settings.
We recommend adding SEO information (title and descriptions) on the page level, so each page can have a unique title and description. This is more beneficial than having one title and description shared across the entire site.
Prevent Search Engines from Indexing a Page
For maximum SEO benefits, all pages of your site are discoverable by search engines. However, if you would like to instruct search engines to not index a certain page, you can do that in the page settings.
- In the left panel, click Pages.
- Click the settings () icon for the specific page.
- Click SEO.
- Click the No Index toggle. This blocks search engines from crawling this page so that it does not appear in search.
This action will only affect a single page. You will need to mark this setting for each page you do not want to be indexed.
Popups
Add Popups
To add popups:
- In the left panel, click Pages, and then click the Popups tab.
- Click + New Popup.
- Select a popup type. The popup type pre-populates the popup with widgets.
- Type a name for your popup, and click + Add Popup.
Activate Popups
Unlike a page generated in the navigation automatically, a popup can only be triggered by being clicked as a link or by using a site personalization rule.
Link to a Popup
There are several widgets that allow you to link to a popup, such as Photo Gallery image links, text, and buttons. When editing the links for these widgets, select the popup option to open the popup selector.
Use Personalization Rules to Condition a Popup
Note
- Popup triggers only occur once per session. A session is any activity on the site and remains active until at least 30-60 minutes have passed.
- To see your personalization rule in action, try 1) clearing your cookies and cache, 2) using another browser, or 3) waiting until the time has expired.
You can create a popup using site personalization. When you create a personalization rule, in the Add Action field, select Popup.
For more information on site personalization, see Personalization Rules.
Edit Popups
A popup is very similar to a page. You can add new rows, columns and insert any widget into a popup. To adjust the size of the popup, drag the bottom right corner.
Popup Settings
To edit the settings for a popup:
- In the left panel, click Pages, and then click the Popups tab.
- Click the settings () icon for specific popup. You have the following options:
- Rename. Rename the popup in the editor.
- Note
- This does not change the page URL.
- Duplicate. Creates an exact copy of the popup.
- Delete. Deletes the popup. This action is irreversible unless you have a backup.
Configure a Multi-Language Site
Reach a larger audience by translating your site into multiple languages. For each new language you add, a duplicate version of your site is created to host the translation. You can translate sites manually, or use the free Google Translate feature built-in to the editor. If you use the Google Translate feature, make sure you review the entire translation before publishing.
Warning
After a site has been translated, all content added to any language version of the site will not sync to the other language versions. For this reason, we recommend adding multiple languages as a final step, once you have completed building your site.
The following features are currently not available in multi-language:
- Personalization
- Blog Posts
- Page title and descriptions. For more information, see Site SEO Settings.
Select Default Language
The default language is the main language of your site. All other languages will exist in sub-directories while the default language uses the main domain.
We try to identify the default language of your content automatically.
To manually set the default site language:
- In the left panel, click Pages, and then click Add site languages or Manage site languages.
- Next to the current default language, click Change, and select a default language.
Once you add multiple languages to your site, all new content needs to be translated from the default language version of your site. Once languages have been added, the default language cannot be changed.
Add a New Language
To add languages to your site:
- in the left panel, click Pages, and then click Add site languages.
- Click + Add languages, and select one or more languages.
Note Some languages are available under multiple country flags (for example, Spanish). - Click Done when you are finished.
- Click Save.
- The language selector is added in a new row at the top of the site and you are immediately prompted to position it. This position is reflected in all language versions; review it on all devices. Click Done when you have placed the language selector.
Once you click Done, the new languages will be added to the site and any change you make in the location and/or design of the selector must be done in each language separately.
Disable or Delete Languages
To disable a language, click the toggle next to the language.
To delete a language, click the X next to the toggle, and then click Delete.
Disabling a language. This allows you to work on the content and translation for that language before making the language public and live on your site. If you want to publish the site without one of the languages, make sure to disable that language.
Deleting a language. This removes a language from the site and any links to this language will redirect to the default language. A backup version will be added automatically to your backup list in the site settings.
Language Selector Design
The language selector appears in the navigation bar on all language versions of the site; it is what enables visitors to switch between languages.
To edit the design of the language selector:
- Click the language selector in the navigation bar, and click the Design tab to see layout options. Alternatively, in the left panel, click Pages, click Manage site languages, and then click the Design tab.
- Select a layout. The layout you select affects the desktop and tablet view, mobile devices can only include the small prefixed language drop-down.
Automatic vs Manual Translation
By default, the multi-language feature automatically translates your site content into the new language using Google Translate. While this service is provided for free, Google Translate does not always provide the most accurate translations, so make sure to review and edit the content in the translated versions of your site. If you prefer to manually translate your entire site, disable the Use automatic translation for new languages toggle.
Edit Content in the New Language
To select a different language version, click on the flag of your default language and select the language you would like to edit from the drop-down.
Any changes you make to any language version (for example, changing text, images, or adding/removing widgets) will not be reflected in the other versions of your site.
Add Pages and Popups
New pages can be added from the default language only. If you want to display a specific page in a specific language, add it to the default language first and then hide the page in the navigation menu. To add a page to all languages, first add it to the default language. Then switch to each translated version separately, in the left panel click Pages, select the page you want to translate, and click Translate in the drop-down.
Considerations
- While site content is automatically translated, the following fields are not translated:
- Site/Page Title
- Site/Page Description
- Site/Page Keywords
- Alt-text (on images)
Note
These fields are important for SEO, so make sure you translate them manually for each language. For more information on page information, see Site SEO Settings.
- To display multi-language stores (that correspond with the translated versions of the site), enable the store multi-language feature (available on Advanced Stores and higher). For more on creating a multi-language store, see eCommerce: Getting Started.
- Text connected via Connect Data will not be automatically translated. To translate this text, disconnect the widgets from the Content Library and translate them manually.
Add a Navigation Folder
Group sub-navigation items with the folders feature. With the help of this feature, you do not need to create an extra page to organize related pages or anchors. You can add a non-clickable folder item to the navigation and group all related pages or anchors as its sub-items.
Folders appear under the Pages tab to help you organize your navigation items, however, folders themselves are not actual pages. They are elements intended for grouping other items together. This is why page-specific elements (such as URL and SEO optimization) or editing options (such as duplicate or set password) are missing from the folder settings.
Note
- Navigation can have up to 3 levels, so folders can nest up to 2 levels of sub-items. You can place folders inside folders as 2nd level navigation items. However, because navigation cannot have more than 3 levels, you cannot use a folder as 3rd level item (it would have to be empty).
- Deleting or hiding a folder in navigation will delete or hide all of its nested elements.
Add a Folder
To add a folder:
- In the left panel, click Pages, and then click + New Page.
- Select Folder from the menu that displays.
- Type a name for the folder and click + Add Page.
When adding a folder, ensure it is compatible with the layout of the navigation on mobile view. Folders have no effect if they are placed on the slot allocated for clickable elements only, which is why they may not work on some mobile menu layouts. - The new folder appears on the list of the pages of your site. It displays with a folder icon to distinguish it from pages.
Group Items under Folders
You can move pages or anchors under the folder item by dragging pages slightly to the right under the folder.
Edit Folders
To edit a folder, click the settings () icon next to the folder for options to Rename, Hide in navigation (per device or in general), or Delete the folder.
Note
A folder is not an actual page, so you cannot set a URL or a password for it, duplicate, or translate it.
Change Home Page
You can change the home page of your site, and set any other page in its place. The original home page will be saved as a regular page and can be reinstated as the home page at any time.
This is very helpful when you want to set an "under construction page" while working on your site or when you want to make changes to the homepage while keeping the old homepage in place.
To change the homepage:
- In the left panel, click Pages.
- Next to the page you want to set as your home page, click the settings icon, and select Set as home page.
- Provide a new alias (URL) for the existing home page.
- This option is only available for normal pages (not popups, anchors, external pages, dynamic pages, 404 page, blog posts, and so on).
- When setting a new homepage we DO NOT change any links on your site, so any links pointing to the old homepage will need to be changed to the new one.
- Once the homepage is replaced, the old homepage becomes a normal page and can be deleted.
- Multilingual sites are not currently supported.
Password Protected Pages
With password protected pages, you can add a password to specific pages on your site that visitors will need to enter in order to view that page. Password protected pages are beneficial when certain information is designed for specific audiences; for example, to restrict access to a download page.
Password protected pages should not be confused with user logins or account management. Password protected pages only adds an individual password for one page, not different passwords for different users.
Note
- Anchored pages cannot be password protected pages. In order to password protect a page, make sure that the page is not anchored to another page.
- Password protected pages are only for user on a premium plan.
To create password protected pages:
- In the left panel, click Pages.
- Click the settings () icon for a specific page.
- Click Set Password. Type the password visitors will need to type to access the page. The password can be no more than 100 characters, but can contain any characters.
- Click Save. This page is now protected by a password. You can remove this password at anytime by clicking Remove Password.
© Copyright 2024 | All Rights Reserved | FTB DIGITAL